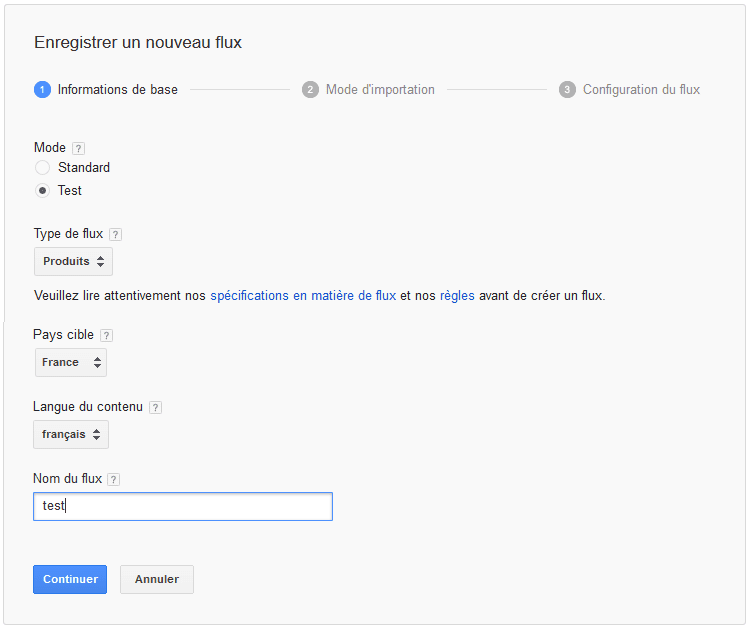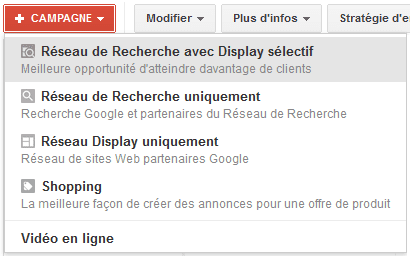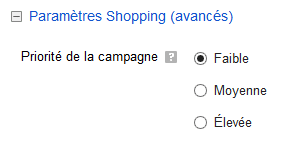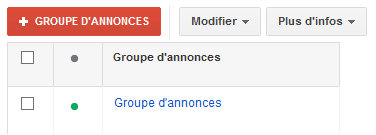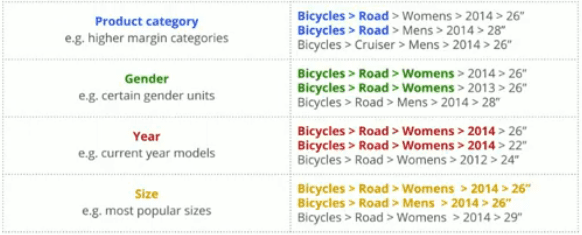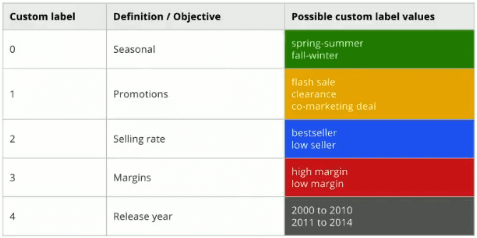Comment créer une campagne Shopping sur Google Adwords ? Comment promouvoir votre catalogue de produits sur Google ? Pourquoi choisir une campagne Shopping ? Comment fonctionnent les campagnes Shopping ?
Avant de débuter votre tutoriel, récupérez mon système et mes stratégies pour générer +100 000 visiteurs et des 100aines de prospects et clients chaque mois :
Entrez dès maintenant dans mon programme Trafic & Clients si vous voulez passer un cap rapidement (accès à vie à mes formations + accompagnement).
Testez enfin les outils que j'utilise pour ajouter des 1000iers d'abonnés emails à ma newsletter chaque mois et générer des 100aines de rendez-vous clients par téléphone :
- Mon outil de collecte d'emails [Paiement en 1x au lieu de l'abonnement]
- Mon outil de création de page [14 jours d’essai gratuits]
- Mon outil d'email automation [14 jours d’essai gratuits + offres]
- Mon outil de cold email [Paiement en 1x au lieu de l'abonnement]
- Mon outil de référencement / SEO [14 jours d’essai gratuits]
- Mon outil de paiement [Paiement en 1x au lieu de l'abonnement]
Les campagnes Shopping
Comme tutoriel récapitulant les cinq types de campagnes sur Google Adwords qu’il est fortement recommandé de lire, les campagnes Adwords Shopping permettent de diffuser vos annonces :
1. Sur le « Réseau de recherche Google »
2. Dont les sites « partenaires du Réseau de recherche »
Ces campagnes utilisent un ciblage en fonction de la segmentation de vos groupes de produits (par modèles, par marque, par taille…) et de leur pertinence par rapport aux recherches des utilisateurs.
Les campagnes Shopping permettent des stratégies d’enchères au Coût par clic ou au Coût par conversion.
Comment créer une campagne Shopping ?
L’utilisation des campagnes Shopping est liée à l’envoi de puis un compte Google Merchant d’un fichier appelé « flux de données » lequel permet d’indiquer clairement à Google Adwords les caractéristiques de vos produits (nom du produit, description du produit, prix, marque, couleur, photo…) tout en facilitant la gestion de larges inventaires.
Comment associer mon compte Google Adwords à Google Merchant ?
Les campagnes Shopping utilisent un flux de données afin de générer automatiquement vos annonces.
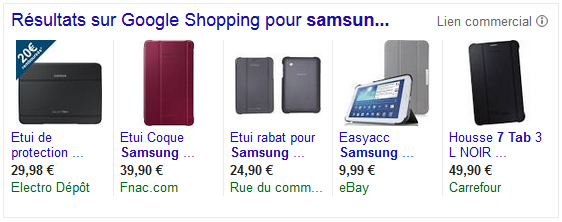
Un compte Google Merchant est requis pour gérer les produits qui seront diffusés sur le réseau publicitaire de Google. Si vous n’avez pas de compte Google Merchant (ce qui devrait être le cas), l’interface de création de campagne Shopping devrait vous afficher ce message :

Pour lier votre compte Google Adwords avec votre compte Google Merchant Center :
1. Rendez-vous sur google.com/merchants et connectez-vous avec vos identifiants Google habituels.
2. Google vous demandera alors de renseigner le nom de votre boutique en ligne, son adresse URL et sa localisation.
3. Une fois connecté à votre compte Google Merchant Center, cliquez sur « Paramètres » puis « Google Adwords ».
4. Enfin cliquez sur le bouton rouge « Associer le compte » pour lier Adwords et Google Merchant.
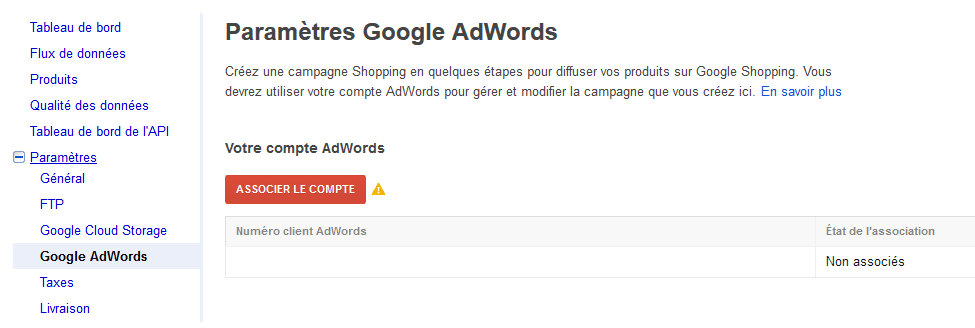
Vos comptes étant maintenant associés, Google Merchant affiche une interface de création de campagne. Il est conseillé de créer votre campagne depuis Adwords ce que nous verrons dans la suite de l’article.
Comment configurer votre flux de données pour une campagne Google Shopping ?
Les campagnes Shopping utilisent les attributs que vous avez spécifiés (identifiant produit, nom du produits, catégorie prix, marque, modèle, taille, couleur, image…) pour vous aider à créer des groupes d’annonces (ex : un groupe d’annonces réunissant toutes les « chaussures » vendues sur votre ecommerce ou tous vos produits « Adidas »).
Le flux de produits est donc primordial pour ensuite créer des campagnes efficaces et constater quelles annonces obtiennent de meilleures performances et taux de clics.
Pour créer votre flux de données :
– Consultez les spécifications de Google en matière de flux de produits et les formats de flux de produits afin d’éviter toute erreur
– Consultez les règles d’utilisation de Google Shopping afin de ne pas voir votre flux de produits suspendu en cas d’entorse au règlement
– Consultez également le récapitulatif des attributs obligatoires
1. Les annonces Google Shopping étant générées à partir de votre flux de produits, il est essentiel que ce dernier soit exact et à jour (conseillé : rafraîchir toutes les 2 semaines)
2. Plus vous renseignerez d’attributs dans votre flux de produits, plus vous serez en capacité de créer des groupes de produits et tester de nouvelles segmentations (par marque, par catégorie, par couleur…)
3. Soignez les titres et descriptions de vos produits afin qu’ils soient pertinents par rapport aux recherches des utilisateurs et suffisamment clairs pour ne pas semer le doute au moment du clic (interdiction d’utiliser un texte promotionnel, le titre et la description doivent être descriptifs)
4. N’utilisez pas les lettres capitales (APPAREIL PHOTO)
5. Privilégiez des photos de qualité dans votre flux (800 px x 800 px), évitez les logos et textes en surimpression.
6. Assurez-vous qu’aucune information n’est manquante (livraison, taxes, URLs des pages de ventes, catégories de produits Google…)
Pour importer votre flux de données :
1. Cliquez sur « Flux de données » dans le menu gauche puis sur le bouton rouge « Flux de données
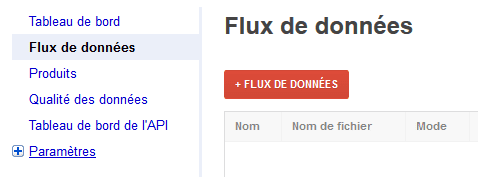
2. Enregistrez votre flux de produits dans Google Merchant :
– Enregistrez votre premier flux en Mode « Test » afin de vérifier son bon fonctionnement avant publication
– Renseignez le pays cible où seront sont vendus et expédiés vos produits
– Renseignez la langue du flux et cliquez sur « Continuer »
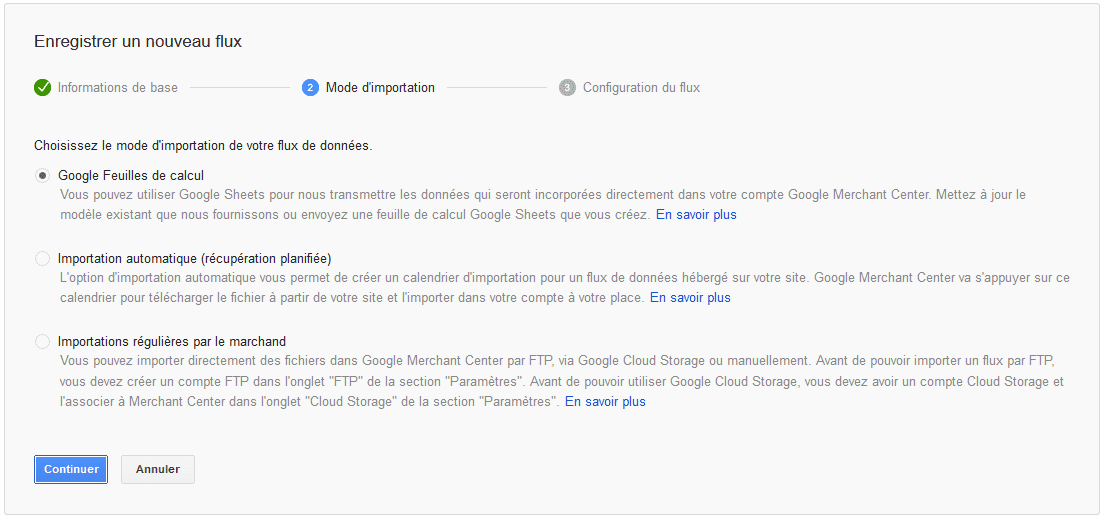
Choisissez le mode d’importation de votre flux de données :
– Par Feuille de calcul Google : Google met à disposition un fichier en ligne qu’il vous suffira de mettre à jour régulièrement manuellement ou grâce à un planning d’importation.
– Par Importation automatique : Google viendra télécharger un fichier déposé sur votre serveur en fonction du calendrier d’importation paramétré par vos soins.
– Par importations régulières par le marchand : L’importation est faite manuellement ou via FTP par le marchand.
Avant de créer votre première campagne, vérifiez que le flux a bien été importé.
Comment créer ma campagne Google Shopping ?
Maintenant que notre compte Google Adwords est associé à Google Merchant et que le flux de produits est paramétré, retournez dans sur Google Adwords :
Pour créer une campagne Shopping, cliquez sur l’onglet « Campagnes »
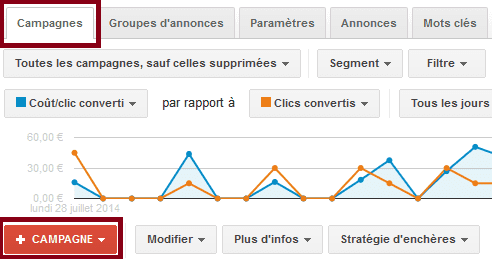
Cliquez sur le bouton rouge « + Campagne » pour ouvrir le menu déroulant avec les différents choix de campagne et sélectionnez « Shopping » :
Comment nommer ma campagne Shopping ?
Nommez votre campagne en suivant une norme qui vous permettra de facilement vous retrouver dans votre compte, l’important étant d’être rigoureux dans le suivi de la logique que vous aurez choisie :

A minima : [Catégorie de produit] [Type de Campagne]
Exemple : [Chaussures] Shopping
Exemple : [Chaussures] Belgique – Shopping
ou [Chaussures] Français – Shopping
Pour en savoir plus sur les structures de comptes Adwords
Comment paramétrer ma campagne Shopping ?
Sélectionnez votre référence marchand obtenue en liant Adwords et Google Marchand

Sélectionnez le pays de vente et de livraison de vos produits. Si votre flux de données contient des produit vendus dans plusieurs pays, la sélection du pays de vente agira comme un filtre pour la campagne.
![]()
En cliquant sur « Paramètres Shopping (avancés) », vous pouvez sélectionner la priorité de la campagne. Par défaut, Adwords règle sur priorité « Faible » toutes les campagnes Shopping.
Les recommandations de Google sont de n’utiliser cette option que lorsque deux campagnes font la promotion d’un même produit. Ce cas arrive lorsque vous créez plusieurs campagnes sur des univers différents (ex : Les « Produits cosmétiques » et « Produits Bio ») et qu’il y a du sens à mettre le produit dans les deux campagnes.
Si habituellement, la campagne disposant de l’enchère la plus élevée sera celle qui participera à la mise en concurrence des annonces, une priorité « Élevée » ou « Moyenne » déterminera quelle que soit l’enchère quelle campagne sera sélectionnée lorsqu’un même produit est intégré dans deux campagnes différentes.
Exemple d’utilisation : vos campagnes tournent à l’année mais souhaitez faire une promotion de -50% sur certains de vos produits. Vous créez alors une nouvelle campagne Shopping en priorité « Élevée » afin qu’elle devance votre campagne sans la promotion.
Google préconise de créer la campagne priorité « Élevée » ou « Moyenne » en associant la priorité à un filtre d’inventaire afin de n’appliquer vos réglages que sur une partie de vos produits afin de gérer plus facilement les enchères associées à ces produits durant la période de promotion.
Sélectionnez un filtre d’inventaire :
Par défaut, les campagnes Shopping incluent tous les produits figurant dans votre inventaire de produits Google Merchant Center.
Afin de structurer au mieux votre compte, vous serez certainement amenés selon le nombre de vos produits à créer plusieurs campagnes distinctes par univers de produits. Ainsi en créant un « filtre personnalisé », vous serez à même de créer une première campagne ne s’intéressant qu’à la catégorie « Chaussures » (par exemple) dans le cas d’un flux de produit réunissant une offre étendue de vêtements.
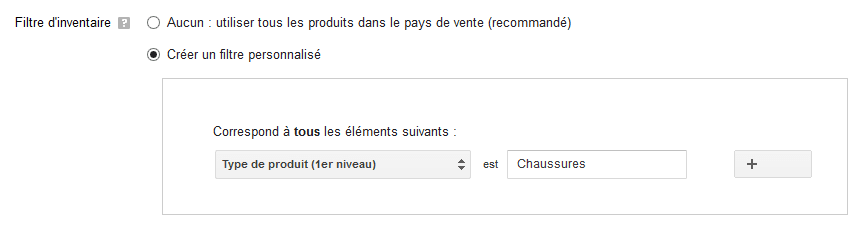
Les filtres d’inventaire permettent également de créer des campagnes temporaires sur une catégorie de produits en particulier sans toucher à vos campagnes annuelles.
Réseaux d’achat et annonces produits en magasin : si les campagnes Shopping permettent de promouvoir vos produits sur Internet, Google permet maintenant de promouvoir des produits vendus « en magasin » (par opposition à « en ligne ») afin de diffuser vos campagnes de promotion locales que pourront recevoir les utilisateurs sur mobile lorsqu’ils s’approcheront de votre point de vente.
Votre flux de données devra renvoyer :
– Les informations sur votre commerce (localisation…)
– Les produits en magasin
– Les stocks
Les annonces produits « en magasin » sont actuellement testés aux Etats-Unis mais sont désormais accessibles sur demande.
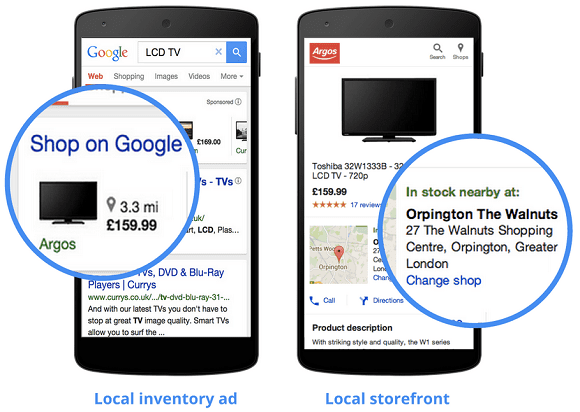
Comment cibler ma campagne Shopping ?
Sélectionnez « Partenaires du Réseau de Recherche inclus » pour la diffusion de votre publicité.

Il n’est en effet pas possible de faire tourner deux campagnes bien distinctes sur ces deux réseaux (comme c’est le cas pour le « Réseau de recherche » et le « Réseau Display »). En revanche, vous pouvez activer des statistiques différenciées afin de comparer les performances et éventuellement de vous limiter au seul « Réseau de Recherche de Google ». Nous verrons comment procéder dans ce tutoriel.
Sélectionnez les appareils sur lesquels seront diffusées vos annonces : Par défaut, lors de la création d’une nouvelle campagne, tous les appareils sont ciblés (ordinateurs de bureau, ordinateurs portables, tablettes et mobiles) sans que vous puissiez changer ce paramètre.
![]()
En revanche, lors de la création de nouvelles annonces, vous pourrez choisir de diffuser des annonces et des extensions d’annonces en fonction de l’appareil utilisé par l’Internaute.
Comment cibler ma campagne Shopping ?
Choisissez le ciblage géographique de votre campagne : Privilégiez toujours le ciblage le plus fin possible si votre objectif est de contrôler votre budget. Si une région convertit mieux, pourquoi ne pas y consacrer une plus grande partie de votre budget plutôt que de saupoudrer sur tout un territoire ?
Scindez vos campagnes en plusieurs campagnes si vous ciblez plusieurs territoires vraiment différents (deux pays par exemple)
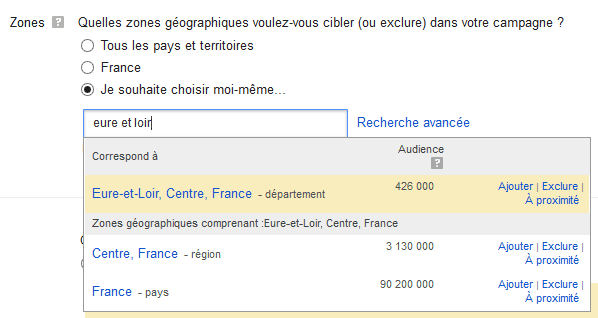
Dans la partie « Zones » :
– Laissez sur « Tous les pays et territoires » si vous ciblez le monde entier (déconseillé)
– Cliquez sur « France » si vous souhaitez cibler la France
– Cliquez sur « Je souhaite choisir moi-même… » si vous souhaitez préciser votre ciblage (conseillé) et toucher des régions, départements, villes spécifiques. Le champs permets d’entrer le nom du territoire ou son code postal (pays, région, département, ville, arrondissement, quartier voire lieux précis comme zones d’aéroports ou hôpital).
Vous pouvez empêcher le ciblage de certaines zones avec le bouton « Exclure ».
Cliquez sur « Recherche avancée » pour préciser votre ciblage géographique
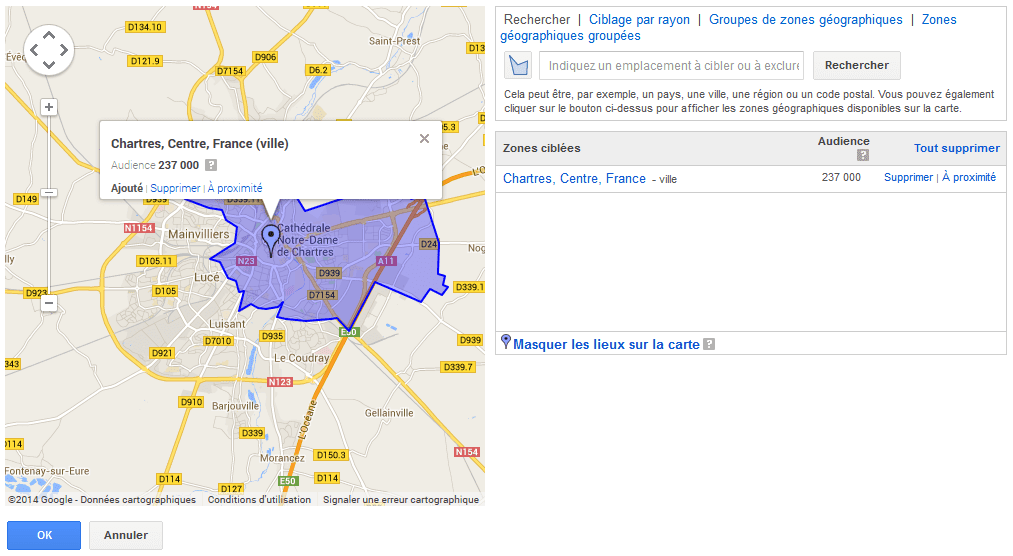
Quelle stratégie d’enchère choisir ?
Conservez la case « Je définis manuellement mes enchères pour les clics » sélectionnée. Laisser Adwords définir votre enchère est plus simple à première vue mais empêche de contrôler exactement comment est dépensé votre budget et d’optimiser le prix de vos clics.
Pour en savoir plus sur les enchères sur Google Adwords
Comment choisir mon enchère ?
Placez votre enchère par défaut. Cette enchère sera appliquée à tous vos groupes de produits par défaut. La hauteur de l’enchère dépend de votre secteur et de vos concurrents. N’hésitez pas à être agressifs – entre 0,80 cts et 1 euro par exemple – dans un premier temps sachant que l’enchère maximale ne sera pas forcément atteinte mais vous permettra d’être d’être en bonne place lorsque vos produits seront mis en concurrence.
En suivant de près vos performances, vous serez ainsi en mesure de réduire l’enchère sur les groupes de produits ne se transformant pas en ventes.
Google préconise de tester la même enchère coût par clic maximale que celle utilisée pour vos annonces texte ou annonces illustrées afin de comparer les performances de vos campagnes Shopping.
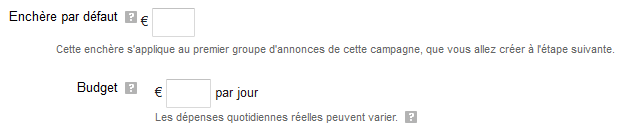
Comment définir le budget de ma campagne Réseau de Recherche ?
Définissez votre budget quotidien. Plutôt que de mettre tout votre budget dans une campagne, commencez par engager une petite partie seulement pour procéder à des essais afin de vérifier que vos enchères sont justes, que vos annonces sont bien diffusées, que le taux de clic est bon et que les ventes suivent.
Optimisez pendant quelques semaines et procédez à des révisions de vos pages de vente si nécessaire afin de gagner ces pourcentages qui font qu’une campagne passe d’un échec à un succès.
Une fois que votre campagne Shopping commencera à montrer des retombées intéressantes, augmentez peu à peu votre budget.
En cliquant sur Mode de diffusion (avancé), vous pourrez choisir d’accélérer la consommation de votre budget dès le début de la journée. En laissant sur Standard (recommandé), Adwords répartira la diffusion de vos annonces tout au long de la journée.

Comment planifier ma campagne Shopping ?
En cliquant sur Planification : date de début, date de fin et calendrier de diffusion des annonces, vous pourrez programmer vos dates de campagnes et la diffusion de vos annonces. Par défaut, la campagne commencera juste après la validation de la campagne par Google.
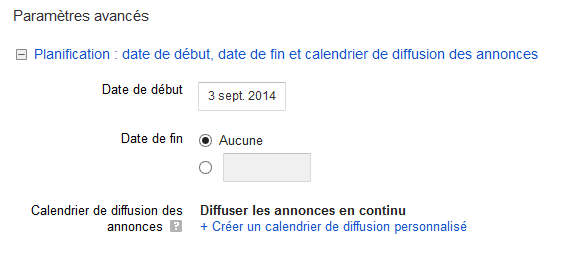
Une fois tous les champs nécessaires renseignés, cliquez sur « Enregistrer et continuer » afin de passer à l’étape de création de votre annonce.
![]()
Comment créer vos groupes d’annonces ?
1. Cliquez sur « « .

2. Nommez votre groupe d’annonces
3. Ajoutez un texte promotionnel : si le titre et la description du produit dans votre flux doivent être uniquement descriptifs, vous avez ici l’occasion de tester des phrases d’accroche qui pourront vous démarquer de la concurrence et auront de fait un impact sur le taux de clic. N’hésitez pas à en tester différentes en créant plusieurs groupes d’annonces (après la création de la campagne) afin de tester les meilleures.
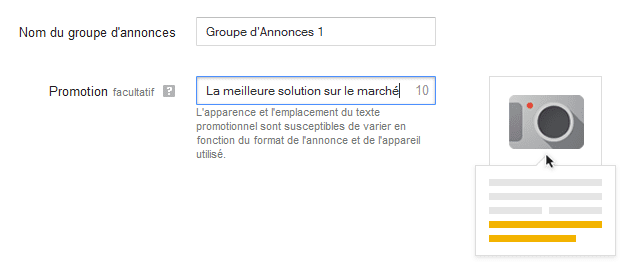
Cliquez sur sur « Enregistrer et continuer » afin de finaliser votre campagne
Comment mettre en concurrence plusieurs messages promotionnels ?
Pour mettre en concurrence différentes accroches et en observer les performances séparément ou encore proposer une message le temps d’une promotion, vous devrez créer de nouveaux groupes d’annonces.
EDIT Novembre 2014 : A creuser le programme « Merchant promotions on Google properties » pour proposer des remises exceptionnelles et des « offres spéciales » dans vos annonces. Le programme est désormais ouvert à tous : Inscriptions ici
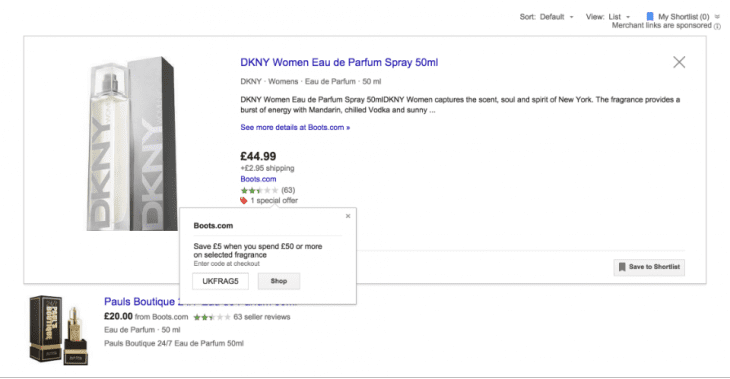
1. Cliquez sur « Campagnes » pour afficher la liste de vos campagnes Adwords
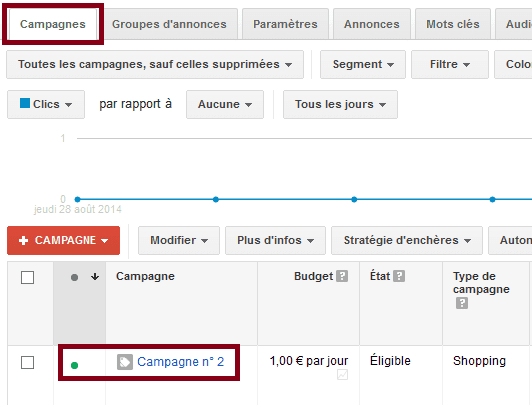
2. Sélectionnez la campagne Shopping
3. Cliquez sur « Groupe d’annonces »
Le groupe d’annonces n’est pas obligatoirement composé de « Tous vos produits ». Il est donc tout à fait possible de n’appliquer votre message qu’à une catégorie de produits en segmentant votre liste de produits.
Comment segmenter votre liste de produits ?
Votre campagne est désormais en ligne mais pour le moment diffuse une seule annonce présentant « Tous vos produits ». Afin de mettre en concurrence plusieurs annonces, segmentez votre liste de produits en fonction des attributs définis au préalable dans votre flux de produits.
1. Sélectionnez votre groupe d’annonces
2. Cliquez sur l’icône + :
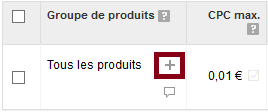
3. Sélectionnez les subdivisions de votre liste de produits en utilisant les attributs pertinents paramétrés dans votre flux de produits tels la catégorie de produits, le type de produits, la marque ou encore des libellés personnalisés que vous aurez définis vous-mêmes (ex : « produit saisonnier »)
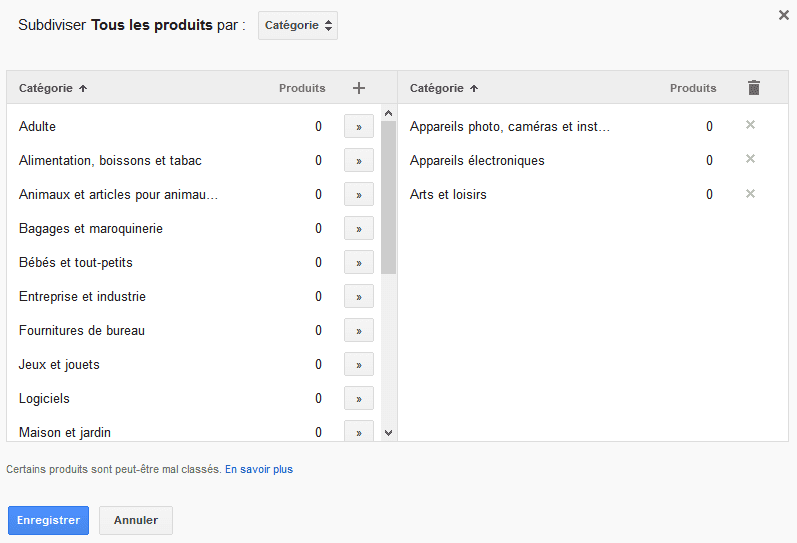
4. En cliquant sur « Enregistrer », vous obtiendrez une liste de tous vos groupes de produits avec comme vous le constatez la possibilité de gérer votre enchère pour chaque groupe de produits. En augmentant vos enchères, vous prioriserez ainsi vos groupes les plus performants.
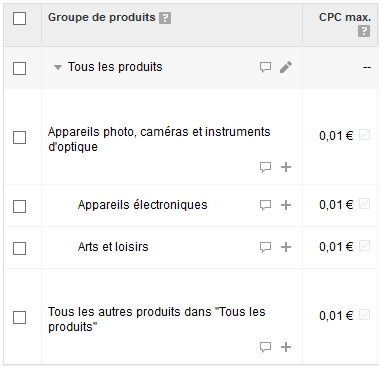
Ces groupes de produits fonctionnent comme une annonce traditionnelle. A chaque fois que vous créerez une subdivision de votre inventaire, vous créerez en réalité une annonce qui sera diffusée en tant que tel. Exemple : En créant une subdivision autour des produits de marque « Longchamps », ce sous-groupe de produit deviendra en tant que tel une annonce diffusée aux Internautes.
Testez un maximum de subdivisions pertinentes afin de mettre en concurrence vos annonces. Les rapports statistiques par sous-groupes permettent de suivre votre budget, vos taux de clics, vos conversions par gamme de produits.
Dans une campagne Shopping, il n’y a pas d’achat de mots-clés comme pour les campagnes Adwords traditionnelles. Les seuls facteurs de pertinence de vos annonces sont donc les mots-clés contenus dans vos descriptions de produits, les messages promotionnels sur vos groupes de produits, le raffinement de vos subdivisions et le taux de clic de ces annonces :
1. La subdivision de votre liste de produits est ce qui permettra à Google de mieux vous mettre en avant pour répondre à des demandes précises d’utilisateurs.
2. Si vos subdivisions répondent de manière plus pertinente aux besoins des Internautes, vous aurez donc de meilleurs taux de clics.
3. Si vous avez de meilleurs taux de clics, votre Quality Score augmentera et vous paierez moins cher vos clics.
Il est possible de descendre jusqu’à 7 niveaux de hiérarchisation de groupes de produits en cliquant sur le bouton + : vous pouvez créer comme dans l’exemple ci-dessous une première subdivision autour des « Vélos », subdiviser en « Vélos de route » et « Vélos tout terrain », subdiviser à nouveau en « Vélos de route femme », « Vélos de route femme modèles 2014″…
En paramétrant de « libellés personnalisés » dans votre flux de produits, vous pourrez également recouvrir des besoins spécifiques à votre ecommerce notamment en marquant certains de vos produits saisonniers, en promotion, générant de fortes ventes ou de fortes marges.
Grâce à ces libellés personnalisés, vous pourrez :
– Créer des campagnes saisonnières pour vos vêtements hiver par exemple.
– Créer des campagnes distinctes spécifiquement pour vos meilleurs produits ou pour ceux qui justement ont besoin d’un coup de pouce.
– Créer des campagnes regroupant tous vos produits en promotion en élevant leur niveau de priorité à « Élevé » pour être diffusé à la place de vos annonces au prix habituel.
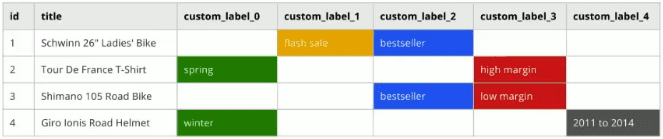
La gestion de votre flux de produits est donc vous l’avez compris la clé d’une campagne Shopping bien gérée et rentable.
Comment subdiviser vos groupes dynamiquement ?
Il est possible de configurer votre campagne pour qu’à partir de votre flux de produits, Adwords se charge de créer des groupes d’annonces de manière dynamique.
Suivez le tutoriel proposé par Google
Comment exclure des mots-clés ?
Les campagnes Shopping ne permettent pas d’ajouter des mots-clés mais permettent d’en exclure afin d’éviter les contresens, les mots-clés qui ne transforment par rapport à votre marché.
Pour supprimer des mots-clés dans votre campagne Shopping :
1. Cliquez sur votre campagne
2. Cliquez ensuite sur l’onglet « Mots-clés »
3. Cliquez enfin sur le bouton rouge « + Mots-clés »
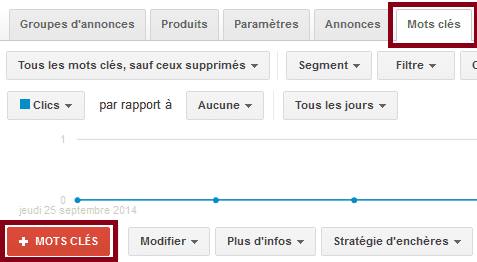
4. L’ajout de mots-clés ne fonctionne pas, allez plus bas et cliquez sur « Mots-clés à exclure »
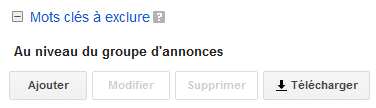
Maintenant que vous savez créer une campagne Shopping, consultez l’article compilant les bonnes pratiques de gestion des campagnes Google Adwords
Générer des prospects et des ventes pour votre entreprise est un volet majeur du programme "Trafic & Clients".