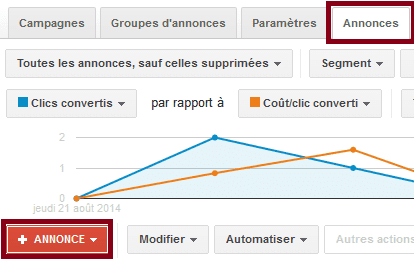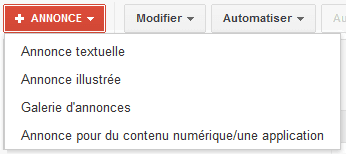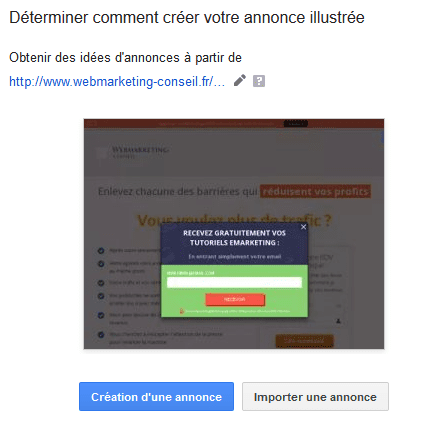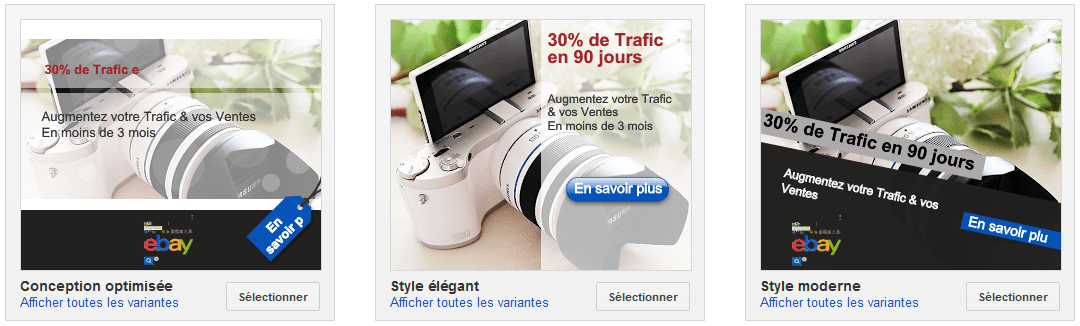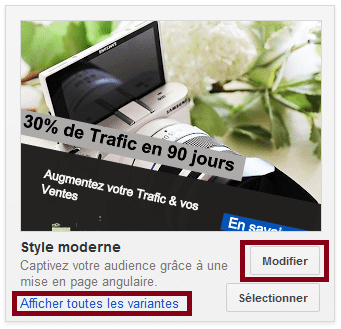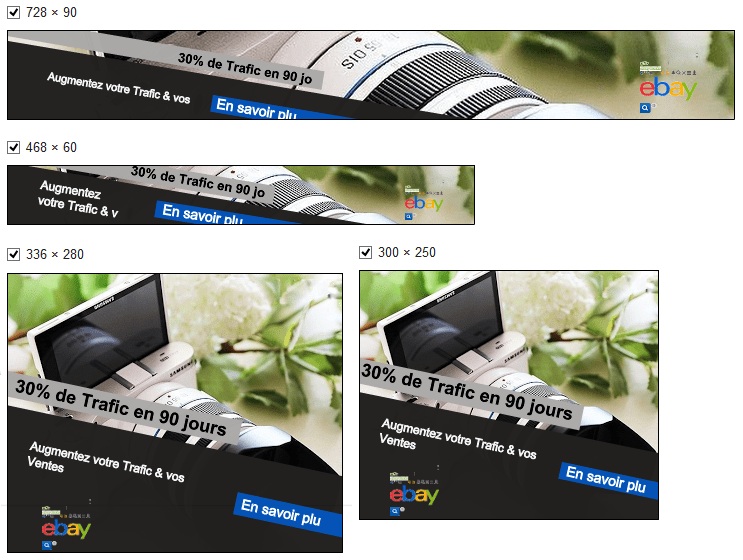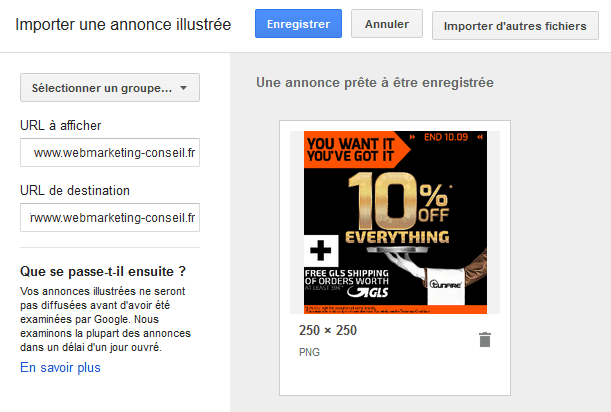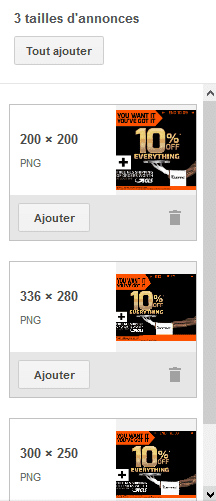Comment créer une annonce illustrée dans Google Adwords ? Comment créer une annonce graphique dans Google Adwords ? Voici la méthode pour ajouter de nouvelles annonces illustrées à votre campagne Adwords :
Avant de débuter votre tutoriel, récupérez mon système et mes stratégies pour générer +100 000 visiteurs et des 100aines de prospects et clients chaque mois :

Comment créer une annonce illustrée ?
Les annonces illustrées permettent de communiquer sur Google à l’aide de bannières publicitaires.
Il existe une grande variété de formats de publicité sur Google Adwords
Consultez le tutoriel pour apprendre à créer une campagne Adwords
Pour créer une annonce illustrée :
1. Une fois dans Google Adwords, cliquez sur l’onglet « Annonces »
2. Cliquez sur le bouton « Annonces »
3. Sélectionnez « Annonce illustrée »
2. Vous aurez alors le choix entre :
– Laisser Google scanner votre page de vente afin de créer à partir de vos photos et texte une bannière qui pourra ensuite être modifiée.
– Importer un visuel à la taille de votre choix (en fonction des tailles standard)
3. En cliquant sur « Création d’une annonce », l’outil de création graphique d’Adwords générera des bannières tout à fait valables (selon la qualité de la page à partir de laquelle Google créera l’annonce bien entendu) et qui vous permettront de gagner du temps un temps considérable dans la création de vos différents visuels et formats de bannières.
Vous devrez pour valider vos annonces sélectionner le groupe d’annonces auquel rattacher la bannière :
Puis sélectionner l’annonce qui vous convient le mieux parmi les suggestions :
En cliquant sur « Modifier » vous pourrez corriger et optimiser vos bannières :
En cliquant sur « Afficher toutes les variantes », vous pourrez vérifier que tous les formats ont un bon rendu et éventuellement éliminer les formats qui ne conviennent pas :
4. En cliquant sur « Importer votre annonce », vous choisissez de gérer vous-mêmes vos visuels de bannières ce qui prend plus de temps, nécessite des ressources en terme de design mais donnera généralement une meilleure finition à vos annonces.
Vous devrez pourrez alors faire glisser un ou plusieurs fichiers d’images, leur assigner un groupe d’annonces au sein duquel vos bannières seront regroupées, une URL à afficher (qui n’est pas forcément la page de destination mais éventuellement une adresse simplifiée) et une URL de destination vers laquelle l’utilisateur va être redirigé (votre page produit ou page de vente).
Adwords vous suggérera également des variantes de formats possibles de votre bannière en fonction de sa taille d’origine (ex : si vous téléchargez une image en 250 x 250, Adwords vous convertira votre bannière en 200 x 200, vous évitant ainsi d’avoir à créer une deuxième version de la bannière).
Consultez le tutoriel pour apprendre à créer des bannières efficaces pour Google Adwords
5. Dernière solution pour créer vos annonces illustrées, passer par les formats riches offerts par la galerie d’annonces.
Générer des prospects et des ventes pour votre entreprise est un volet majeur du programme "Trafic & Clients".